3D_Корпус
Распечатайте ваш корпус
Верхняя крышка
Чтобы получился красивый закругленный край, лучше всего печатать верхнюю крышку слоями по 0,1 мм. Но чтобы сократить время печати и лучше удерживать первые слои, мы создадим несколько этапов печати. Мы также увидим, как создавать и оптимизировать опоры для легкого удаления.
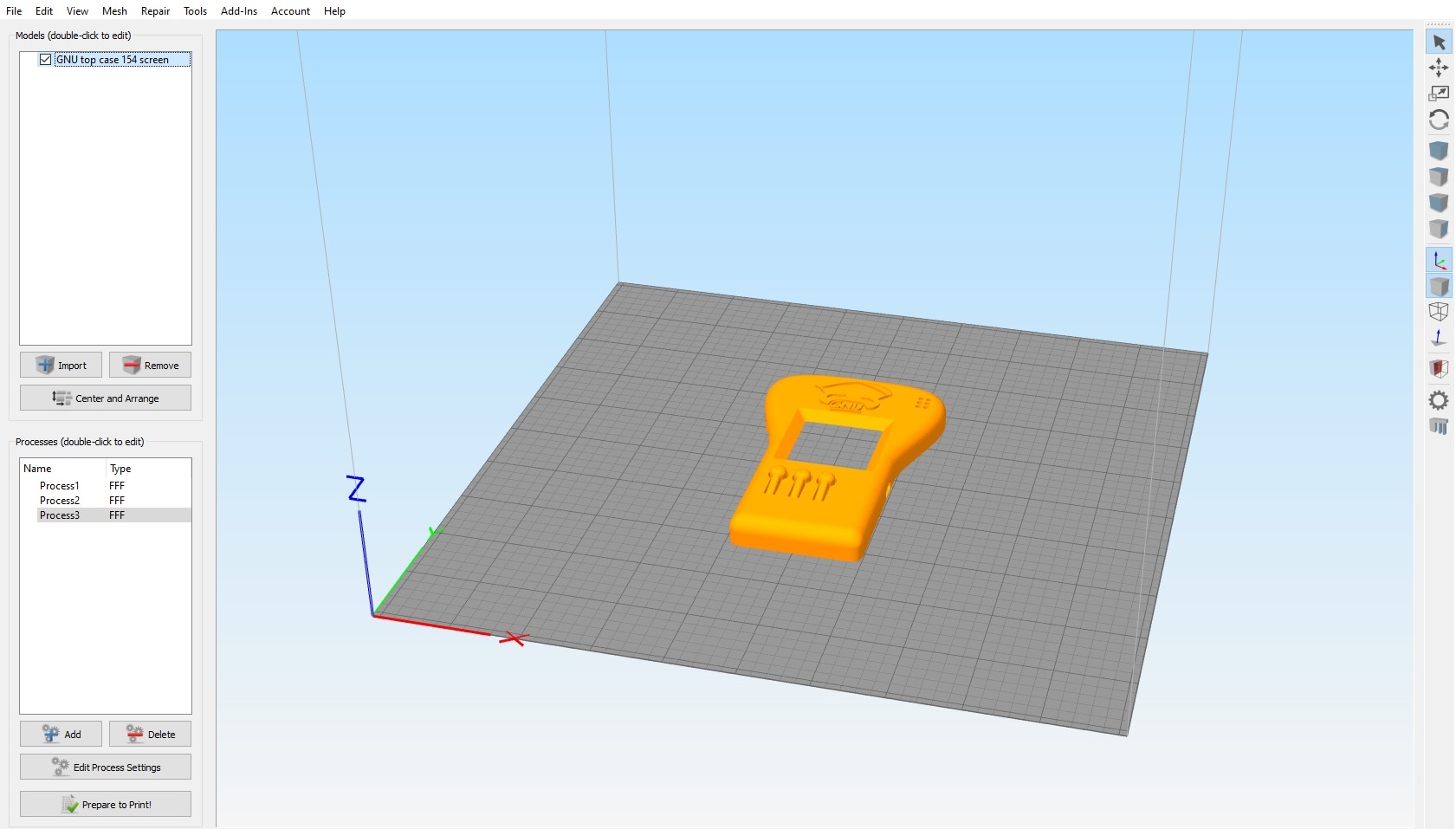
Создавайте и оптимизируйте печать опор:
Откройте окна “Cross-section view” и “Support generation”. Установите 1мм на “Support pillar resolution” и 40° на “Max overhang angle”. Затем создайте опоры, нажав “Generate automatic supports”.
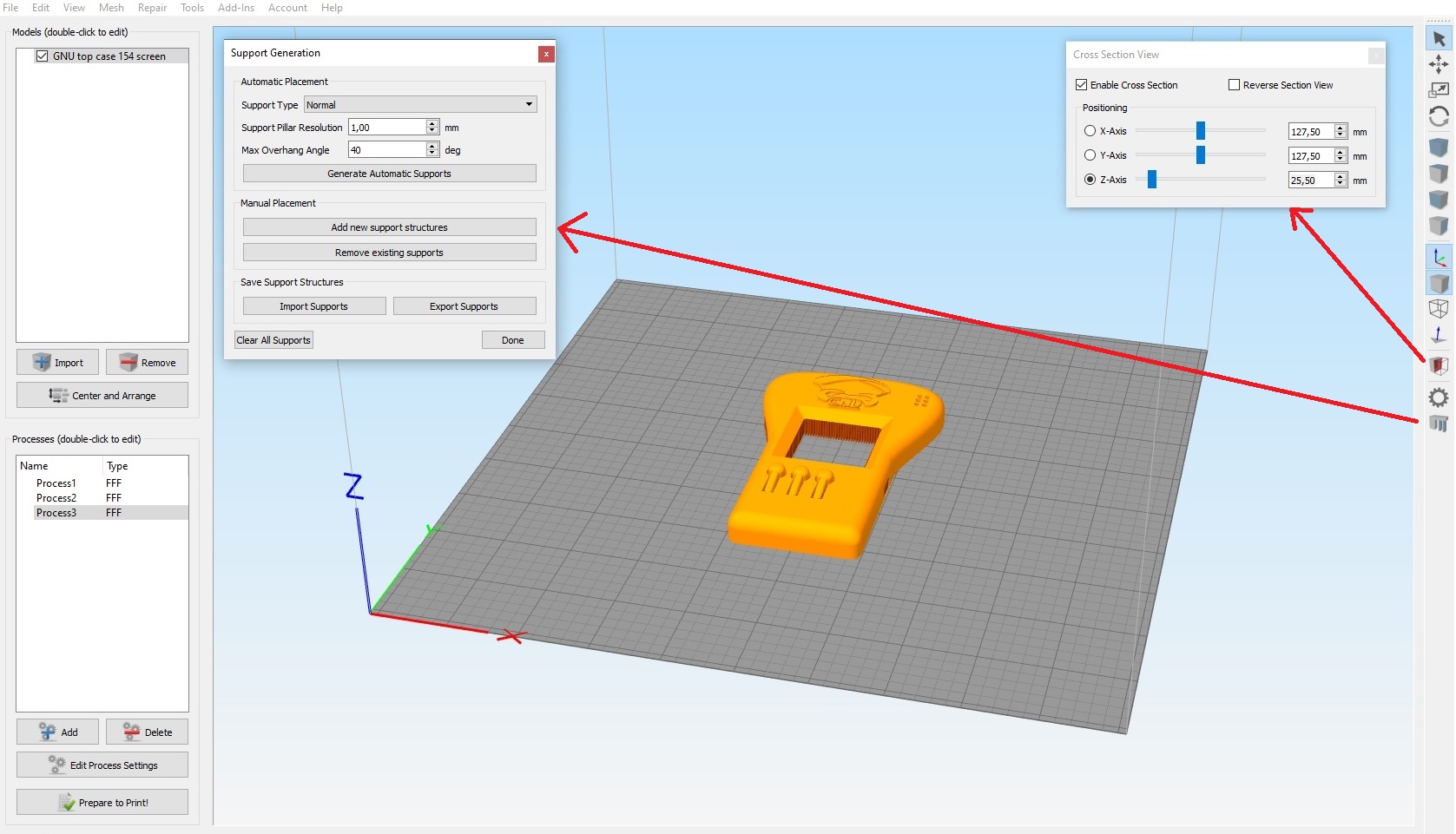
Затем включите вид сверху и установите ось Z поперечного сечения (cross section) на 7 мм. Вы сможете удалить опоры из отверстий под винты, нажав “delete the current supports” и щелкнув каждую палку в отверстиях.
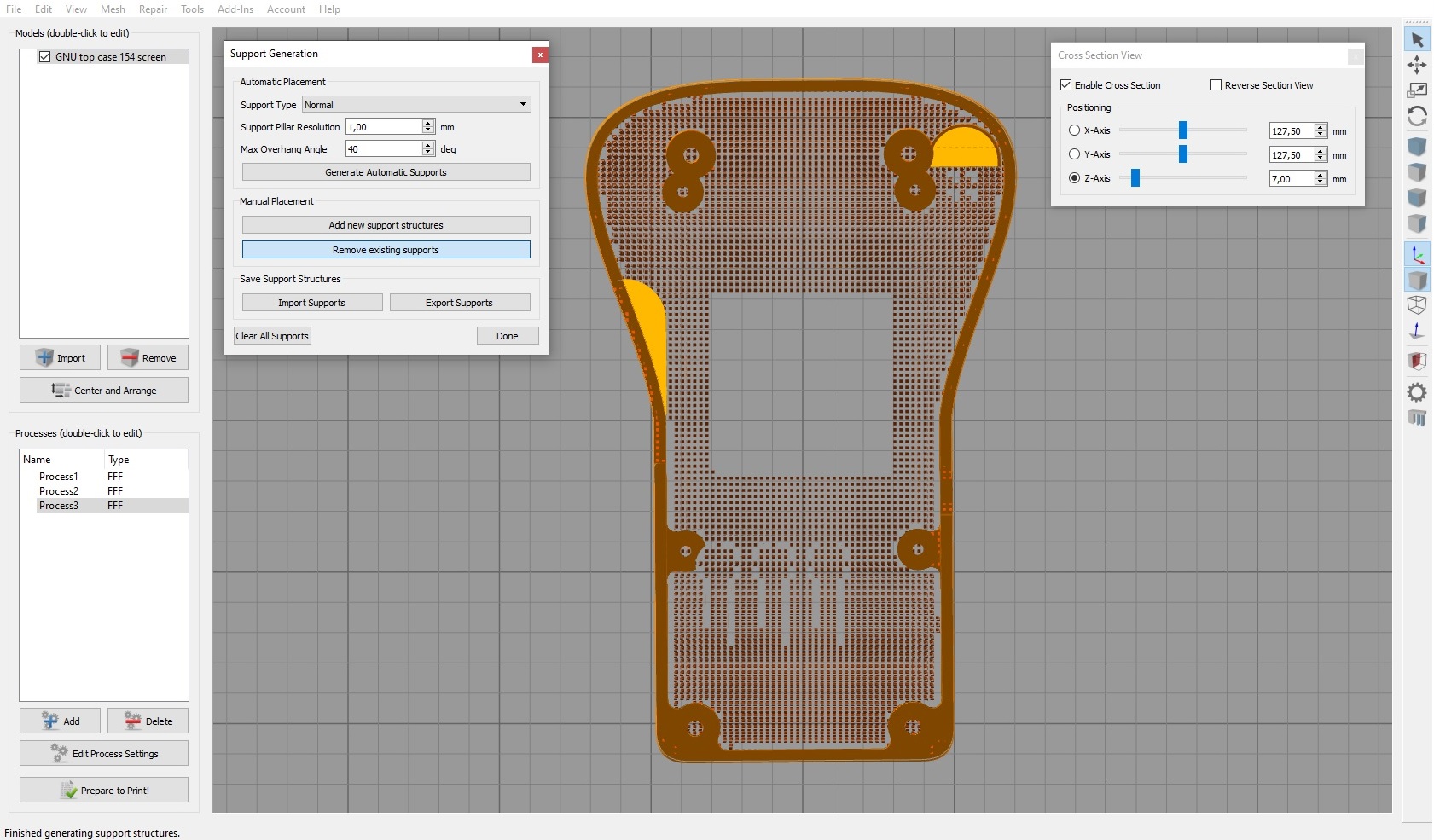
Теперь осталось оптимизировать опоры в выемке динамика. Отрегулируйте вид, чтобы четко видеть опоры, затем удалите опоры, как показано на изображении ниже (щелкните левой кнопкой мыши для поворота вида, щелкните правой кнопкой мыши для перемещения). Их будет намного легче удалить.
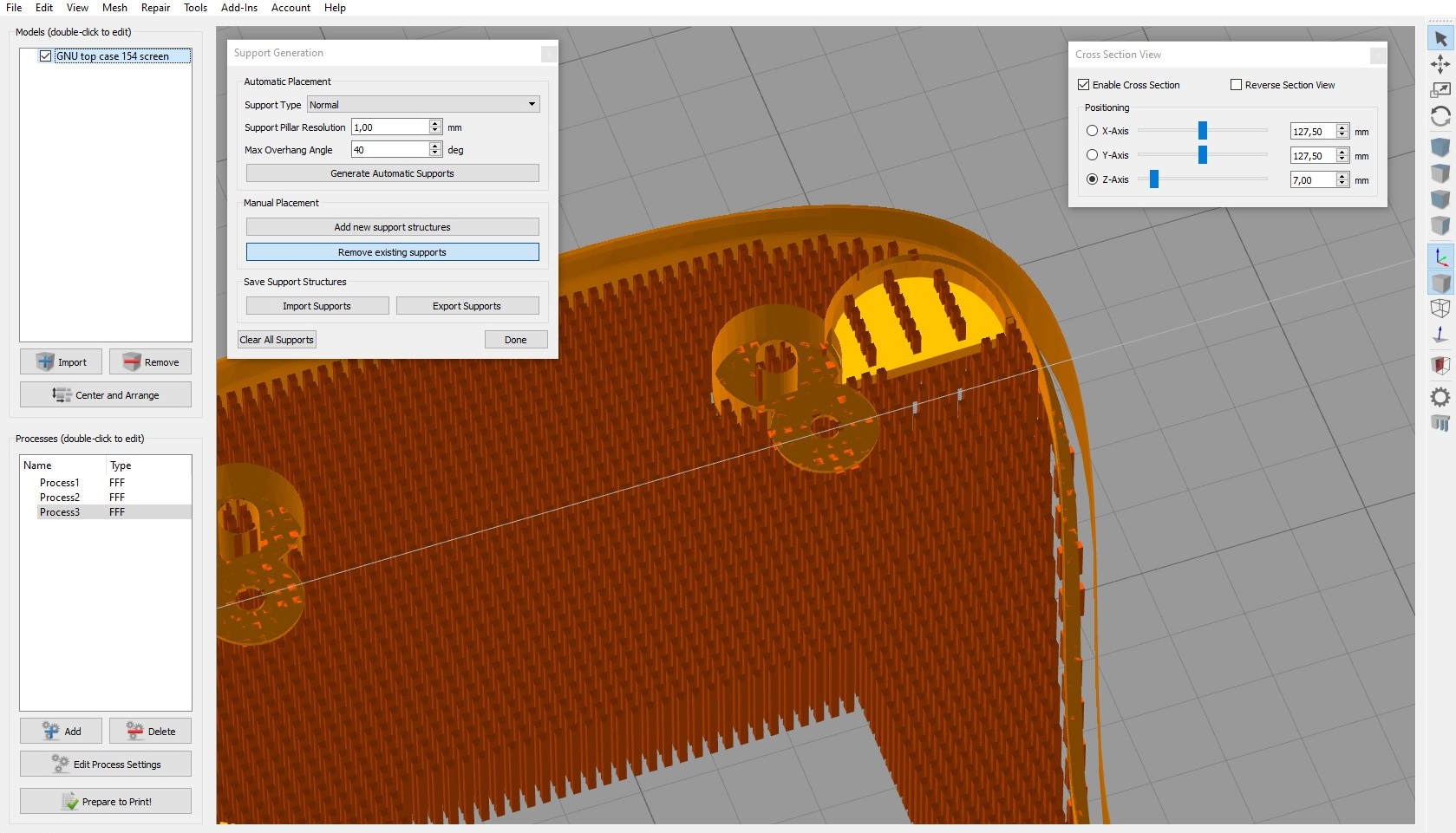
Управление процессами
Идея состоит в том, чтобы разрезать отпечаток на несколько частей, изменив настройки по высоте.
В этом примере у нас есть 3 процесса.
Процесс 1:
Это необходимо для того, чтобы первые слои хорошо ложились.
Вкладка “Extruder”:
The distance and speed of retraction будут зависеть от вашего принтера. The vertical retraction elevator позволяет немного приподнять сопло таким образом, чтоб избежать касания детали во время движения.
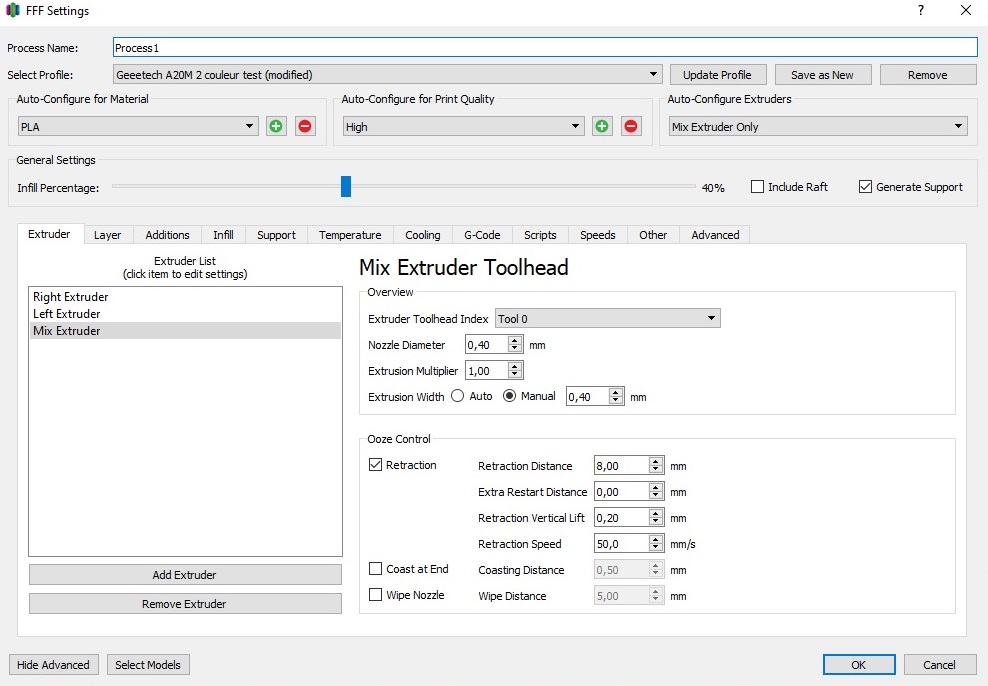
Вкладка “Layer”:
Мы начинаем со слоями 0,2мм для этой детали. При высоте первого слоя 150%, первый слой будет 0,3мм. Скорость 20% по сравнению с общей скоростью печати обеспечивает хорошую поддержку опор.
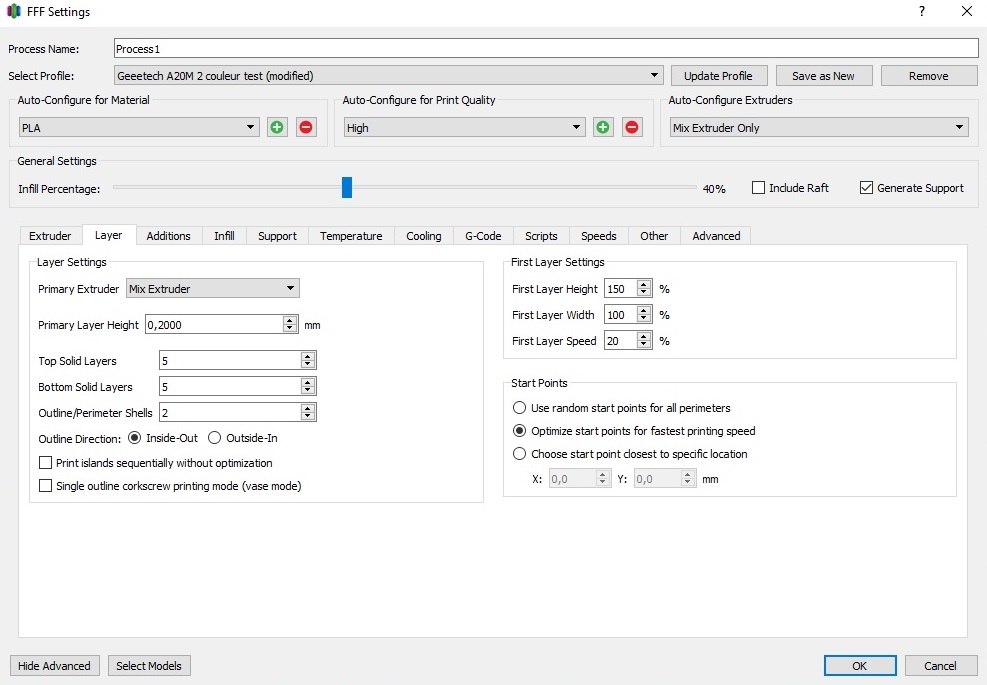
Вкладка “Additions”:
Добавьте skirt вокруг корпуса, просто чтобы продуть сопло.
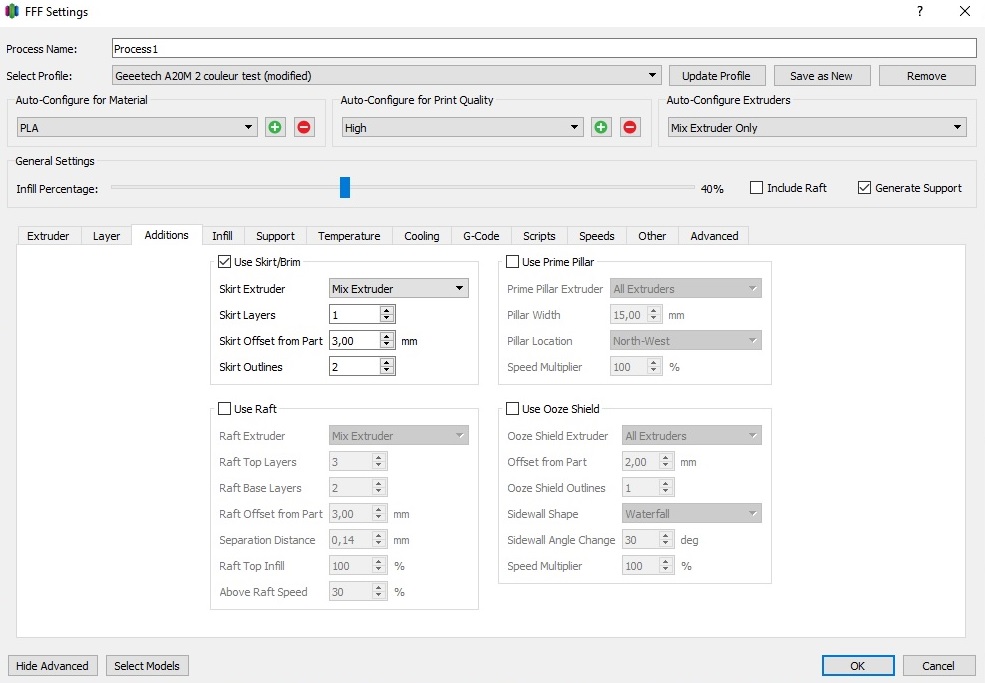
Вкладка “Infill”:
Для вашей выгоды здесь 40% заполнение материала прямыми линиями.
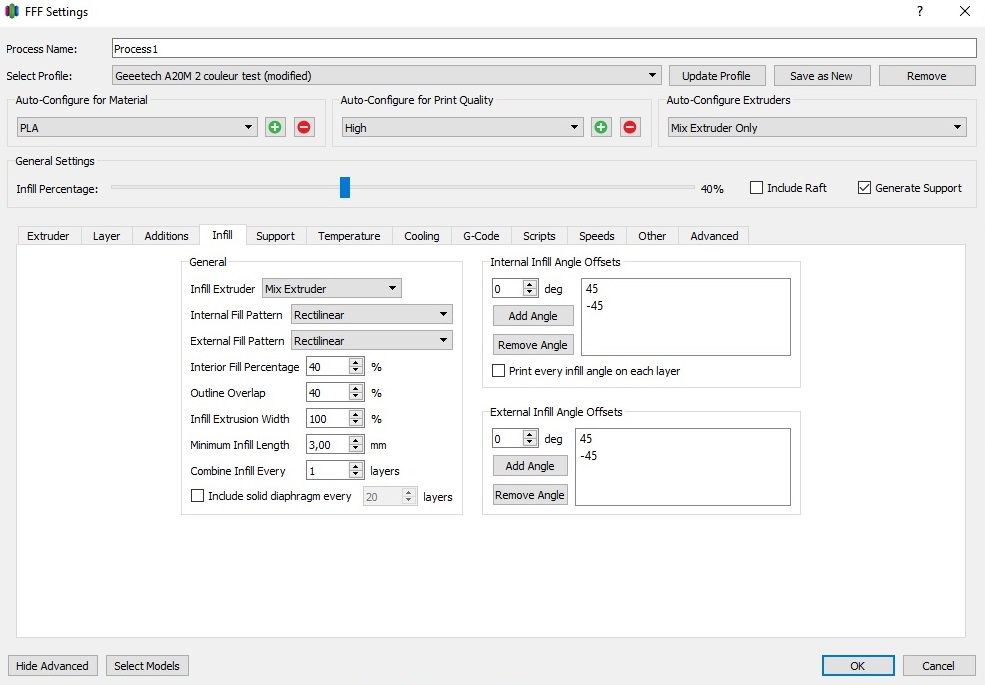
Вкладка “Support”:
Важные параметры для этой части!
Выбирайте 15% заполнение на каждый 1 слой. Это стандартное заполнение опор. Для увеличения поверхности опор непосредственно перед печатью крышки сделайте 4 плотных слоя опоры с процентом заполнения 30%. В разделе “Distance to the part” выберите смещение по горизонтали от детали 0,5мм (опоры не будут касаться детали в горизонтальной плоскости), “upper vertical separation layer” 2 (опоры не будут печататься за два слоя. перед печатью крышки и их будет действительно легче снять!) и 1 “lower vertical separation layer”.
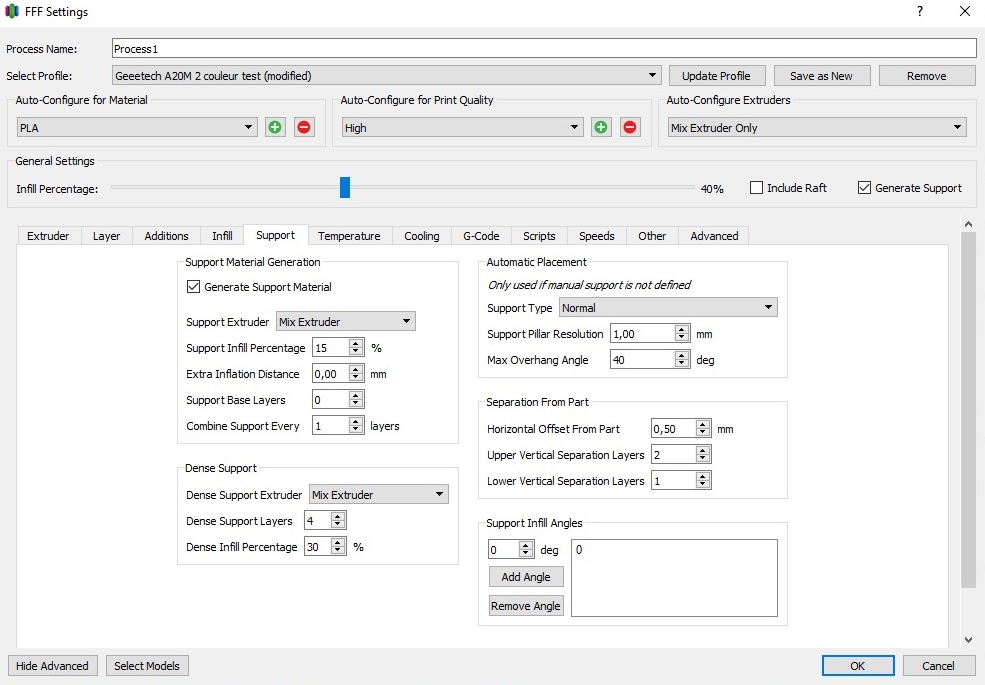
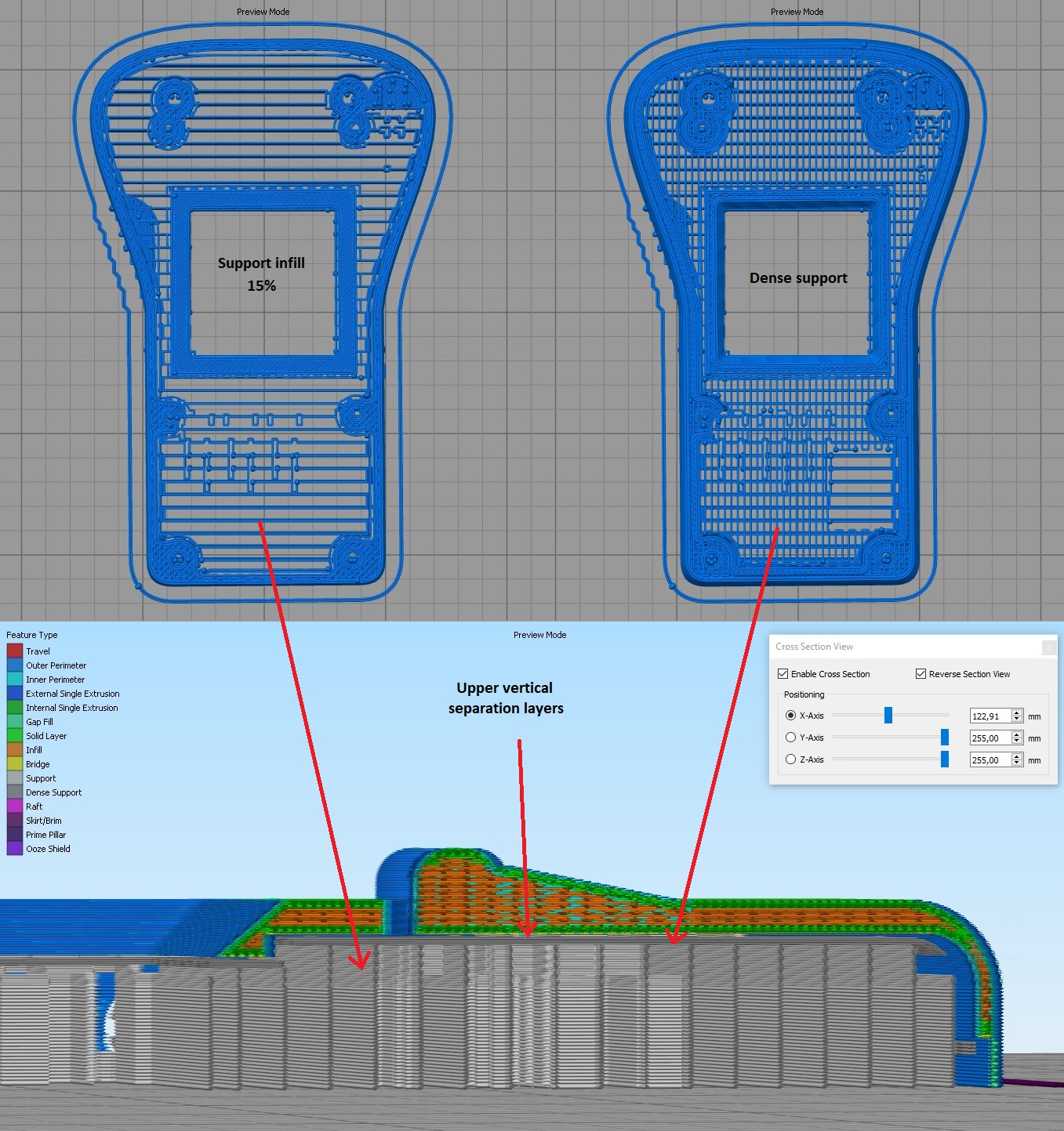
Вкладка “Temperature”:
Те же настройки, что и для нижней крышки. Пластина 60 °C, экструдер 215 °C
Вкладка “Cooling”:
Те же настройки, что и для нижней крышки.
Вкладка “G-Code”:
Те же настройки, что и для нижней крышки.
Вкладка “Scripts”:
Те же настройки, что и для нижней крышки.
Вкладка “Speeds”:
Чтобы увеличить шансы на удачный результат, первые слои будут печататься со скоростью 40 мм/с.
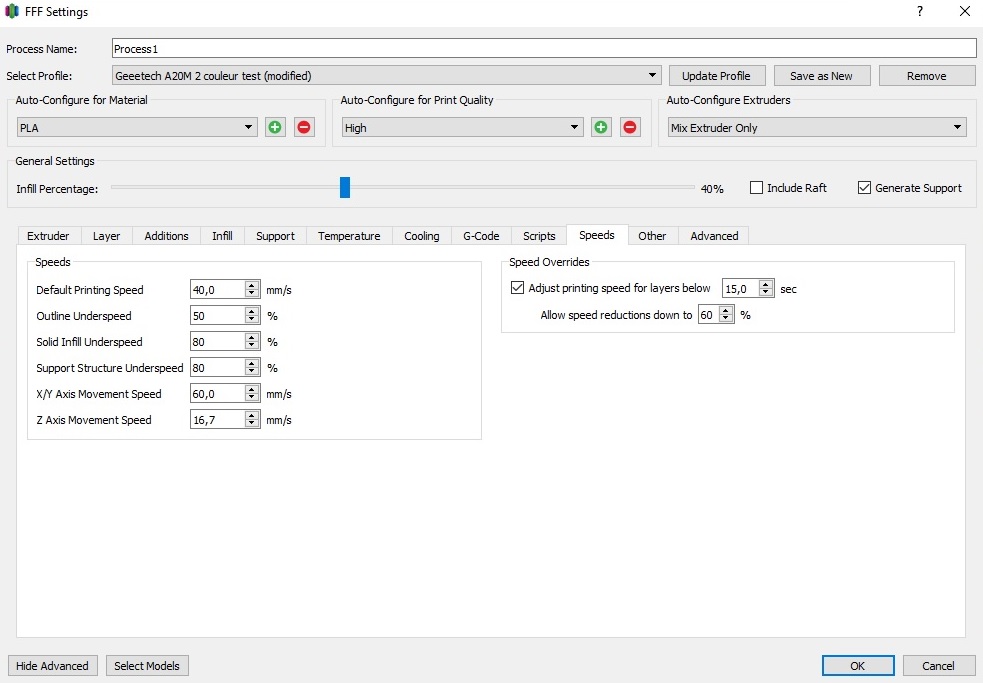
Вкладка “Other”:
Те же настройки, что и для нижней крышки.
Вкладка “Avanced”:
Именно в этом окне мы выберем высоту печати, на которой будет применяться каждый процесс. В нашем случае в окне “Layer modification” мы начинаем “процесс 1” с 0 мм и заканчиваем на 0,7 мм. Вы можете оставить другие значения, как для нижней крышки.
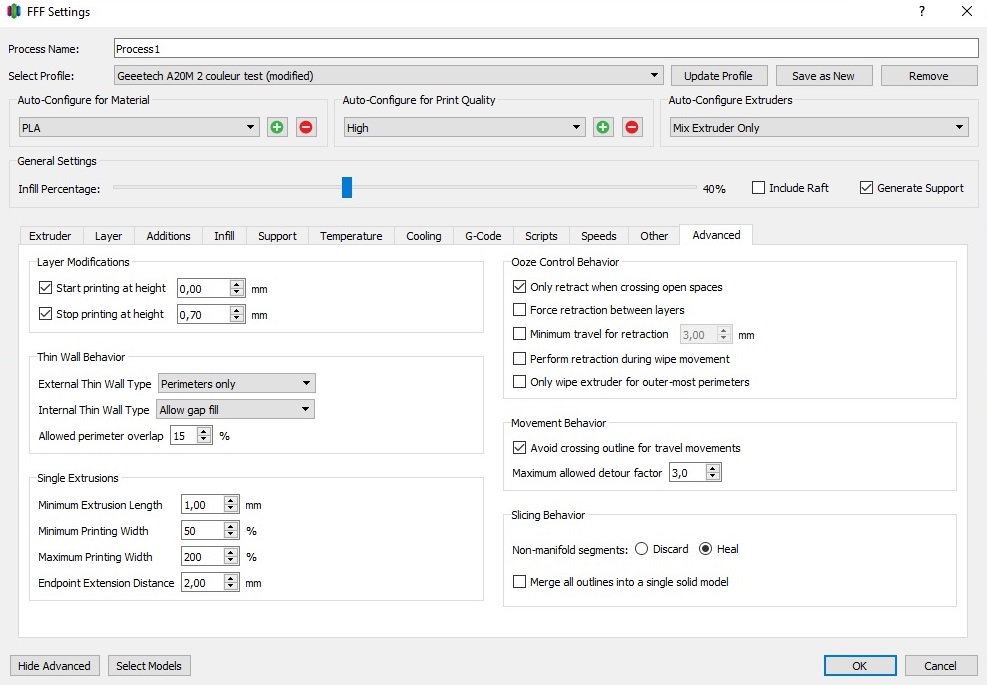
Процесс 2
Чтобы добавить новый процесс, просто нажмите «Добавить». Предыдущий процесс будет продублирован, и вам просто нужно будет его изменить.
Во втором процессе мы применим те же настройки, что и “процесс 1”, за исключением скорости печати, которая будет изменена с 40 мм/с на 60 мм/с. Высота слоя всегда будет 0,2 мм, высота основного слоя будет изменена со 150% до 100%. На вкладке «Дополнительно» высота печати будет изменена таким образом, чтобы она начиналась с 0,7 мм (конец процесса 1) и заканчивалась на 5,9 мм.
Процесс 3
В третьем процессе мы будем использовать те же настройки, что и “процесс 2”, за исключением высоты слоев, которая уменьшится с 0,2 мм до 0,1 мм. Таким образом, кривизна корпуса будет более четкой. На вкладке «Дополнительно» высота печати будет изменена, начиная с 5,9 мм, и, наконец, вы можете снять флажок “Stop printing at height”.
