FAQ. Ceci est la liste des questions les plus souvent posées.
- Il faut que le dossier Arduino par défaut (sous Windows, Documents/Arduino) ne contienne que les fichiers du projet Gnuvario ; en fait, deux dossiers :
- Gnuvario-E : contient Gnuvario-E.ino
- libraries : les librairies du projet, et uniquement celles-ci.
- Il faut démarrer le vario avec l’interrupteur et sans la sdcard, avant de le raccorder au PC par l’USB.
- Dans le menu Outils de l’IDE Arduino, la carte choisie doit être ESP32 Dev Module, la partition scheme Minimal SPIFFS (1,9 MB APP with OTA / 180 KB SPIFFS), et le port COM celui correspondant au vario.
- Il faut que le dossier Arduino par défaut (sous Windows, Documents/Arduino) ne contienne que les fichiers du projet Gnuvario ; en fait, deux dossiers :
- Gnuvario-E : contient Gnuvario-E.ino
- libraries : les librairies du projet, et uniquement celles-ci.
- Il faut démarrer le vario avec l’interrupteur et sans la sdcard, avant de le raccorder au PC par l’USB.
- Dans le menu Outils de l’IDE Arduino, la carte choisie doit être ESP32 Dev Module, la partition scheme Minimal SPIFFS (1,9 MB APP with OTA / 180 KB SPIFFS), et le port COM celui correspondant au vario.
- Démarrer le vario avec l’interrupteur, avant de le raccorder au PC par la prise USB, puis lancer l’opération de compilation / flashage.
- Si ceci ne fonctionne pas : démarrer le vario juste au moment le flashage va démarrer, que ce soit avec l’IDe Arduino, l’IDE PlatformIO, ou le ‘Flash tools’.
Par exemple, avec l’IDE Arduino : attendre la ligne “Linking everything together…”, puis allumer le vario. Il est même possible d’attendre le message “le port série sélectionné n’existe pas ou votre Arduino n’est pas connectée __…..__…..” pour allumer le vario.
autre exemple, avec PlatformIO : attendre la ligne “Linking .pio\build\esp32dev\firmware.elf”, puis allumer le vario. Il est même possible d’attendre le message “Connecting……..____…..” pour allumer le vario.
- Il faut démarrer le vario avec l’interrupteur et sans la sdcard, avant de le raccorder au PC par l’USB
- Suivre cette documentation
L’écran E-Paper est collé au double-face sur le PCB du TTGO T5.
Il arrive que l’écran soit collé de travers à la construction. Il est possible de le décoller à l’aide d’une lame de cutter pour le repositionner. Quelques gouttes d’alcool faciliteront la tâche.
ATTENTION. L’écran est très fin et très fragile. On peut le casser facilement lors de cette opération. En particulier, il ne faut pas appliquer de pression sur l’écran avec le cutter. Gardez la lame bien parallèle au circuit imprimé.

Aucune mise à jour automatique n’est présentée.
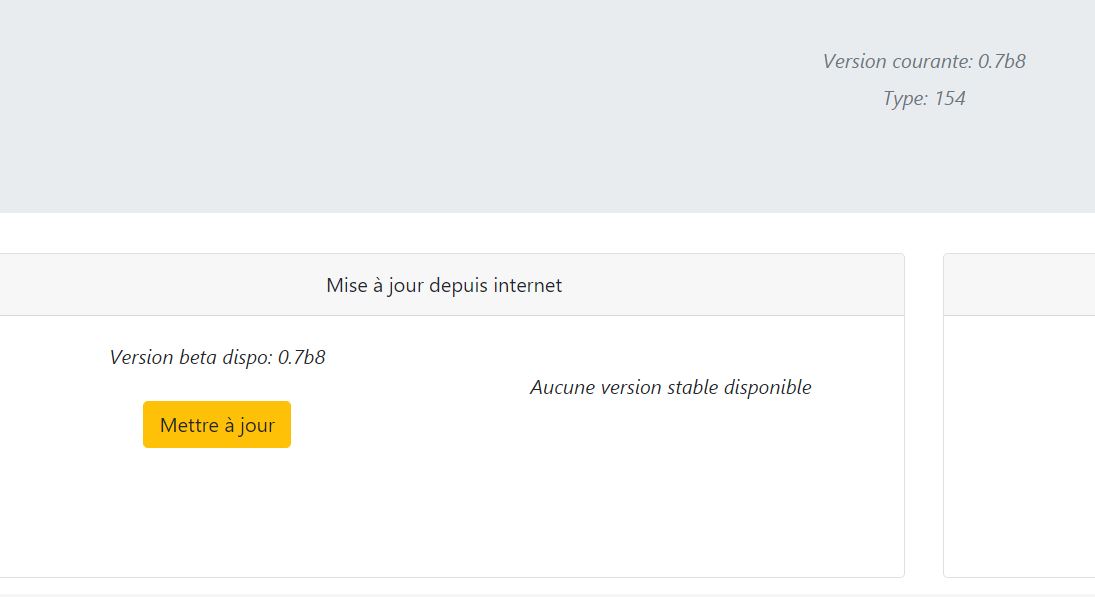
Verifier dans les paramètres de configuration que l’URL du site de ressource est correcte
http://gnuvario-e.yj.fr/webupdate/checkversion
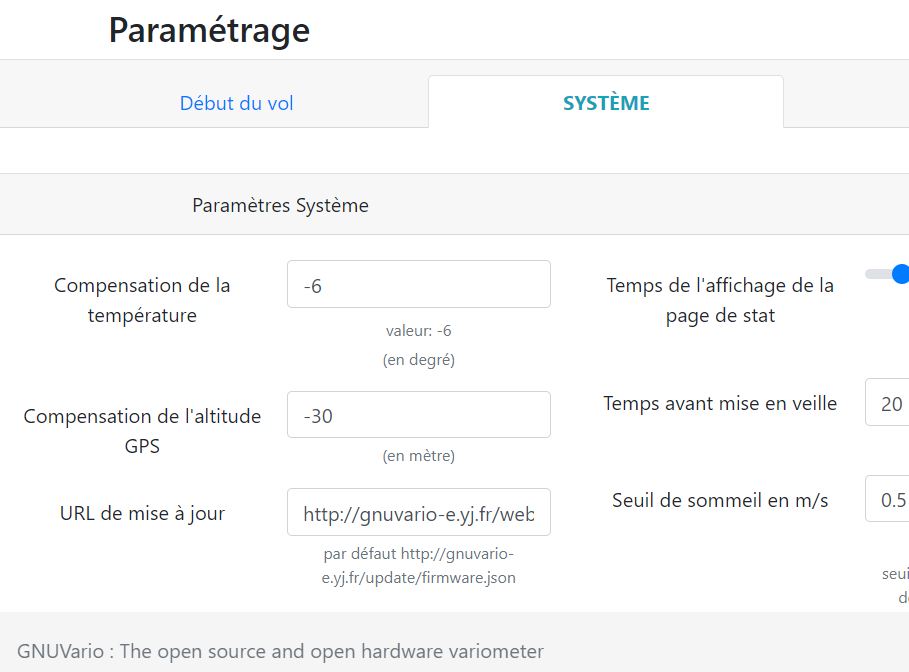
Si lorsque vous avez une position GPS et qu’en appuyant 3 secondes sur le bouton de gauche l’altitude sol n’est pas calibrée, il est probable que vous n’ayez pas les bons fichiers topographiques.
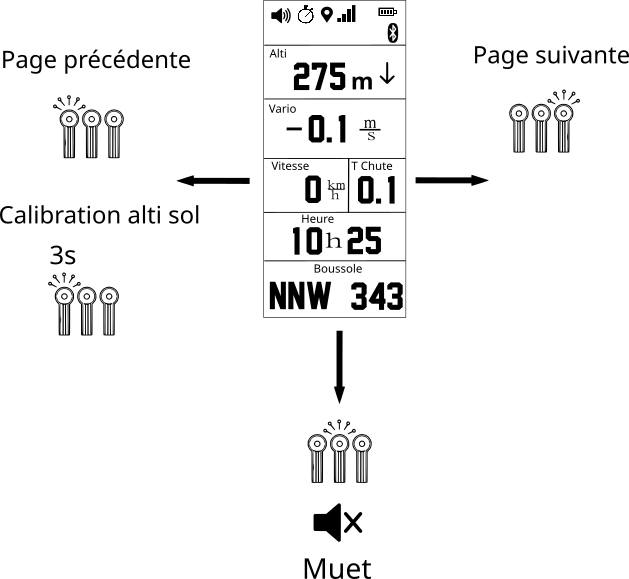
Téléchargez les fichiers AGL de votre région et copiez les sur le dossier AGL de votre carte SD.
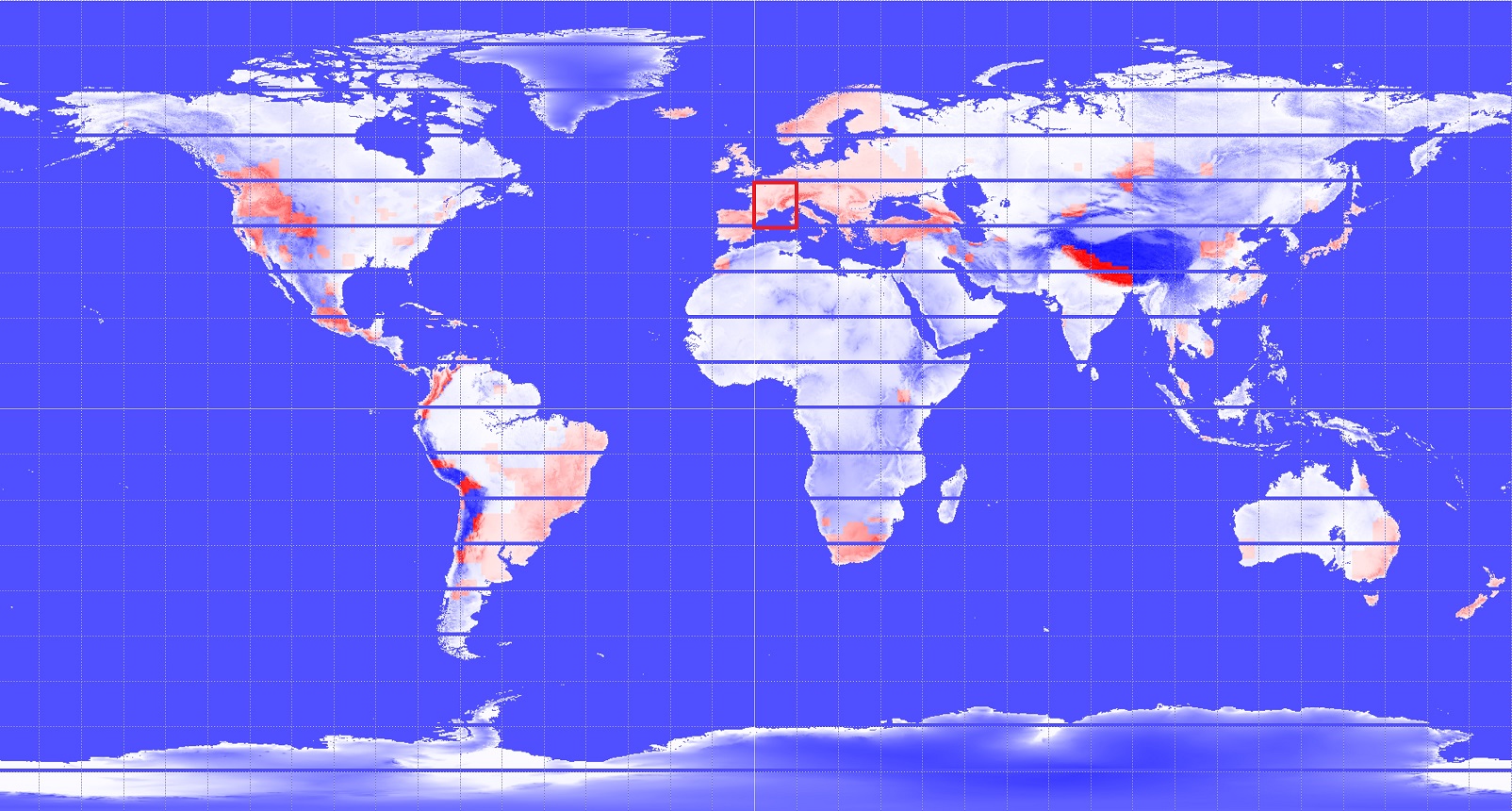
Le baromètre MS5611 soudé sur la CJMCU-117 est très sensible à la lumière. Placez un petit morceau de mousse ou de neoprène sur la plaquette pour la protéger des rayons du soleil qui pourraient passer à travers les boutons du boitier.
Attention de bien calculer l’épaisseur pour ne pas endommager les composants à la fermeture du boitier.
Préférez également un boitier de couleur sombre pour atténuer la lumière à l’intérieur.

Nous avons identifié plusieurs situations entrainant des plantages aléatoires du vario.
1. Liste des debugs:
Ne décommentez que les lignes #define PROG_DEBUG et #define DATA_DEBUG dans le fichier Arduino\libraries\VarioLog\DebugConfig.h
#define ENABLE_DEBUG
#if defined(ENABLE_DEBUG)
// DEBUGING MODE
#define PROG_DEBUG //debug principal program
//#define HARDWARE_DEBUG
//#define IMU_DEBUG //debug IMU
//#define CAL_DEBUG
//#define I2CDEV_SERIAL_DEBUG //debug I2Cdev
//#define DEBUG_SERIAL_NMEA_1
//#define SCREEN_DEBUG
//#define SCREEN_DEBUG2
//#define GPS_DEBUG
//#define BUTTON_DEBUG
//#define TONEDAC_DEBUG
//#define MS5611_DEBUG
//#define KALMAN_DEBUG
//#define ACCEL_DEBUG
//#define EEPROM_DEBUG
//#define NMEAPARSER_DEBUG
//#define SDCARD_DEBUG
//#define IGC_DEBUG
#define DATA_DEBUG
//#define BT_DEBUG
//#define WIFI_DEBUG
//#define SOUND_DEBUG
//#define AGL_DEBUG
//#define SQL_DEBUG
//#define BEARING_DEBUG
//#define TWOWIRESCH_DEBUG
//#define POWER_DEBUG
//#define MEMORY_DEBUG2. Réduire la vitesse du Bus I2C:
Le problème qui remonte le plus souvent est une perte de l’information d’altitude. Le module CJMCU-117 qui intègre le baromètre MS5611 communique avec la puce ESP32 avec le protocole I2C. Vous pouvez essayer de réduire la vitesse de communication du BUS en la passant de 400Khz à 100Khz.
Pour ce faire, modifiez la valeur 400000UL par 100000UL de la ligne 355 du fichier Arduino\libraries\HardwareConfig\HardwareConfigESP32.h
/* Set the freq */
#define VARIO_TW_FREQ 400000UL
en
/* Set the freq */
#define VARIO_TW_FREQ 100000UL3. Qualité des soudures:
Il arrive bien souvent que les soudures soient la cause des bugs, même si elles paraissent correctes. Essayez de repasser un coup de fer à souder sur les broches du circuit imprimé.
